Many Gmail customers want to be signed in to a number of accounts concurrently as a result of it lets them handle private and work conversations with out having to log out and in of every account each time they wish to swap.
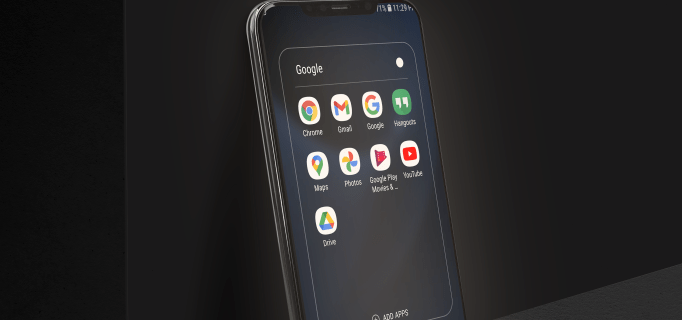
Sadly, points typically come up if you try and signal out of a single account out of your desktop browser. There’s a solution to nonetheless accomplish this in your desktop; you’ll simply need assistance from the Gmail app in your iPhone or Android Gadget
How To Signal Out of Simply One Google Account on a PC
To sign off of only one Gmail account, you’ll want to make use of the Gmail app for Android or iPhone. It’s sometimes preinstalled on Android units, however it may be downloaded from the AppStore for iPhones. Right here’s sign off of 1 account in your Mac or Home windows PC utilizing the cellular app:
- Open the Gmail app in your cellular machine and sign up to the Gmail account you want to signal out of in your desktop browser.

- Faucet your profile image or your identify preliminary within the high proper nook of your display screen.

- Faucet Google Account.

- Navigate to the Safety tab.

- Faucet Your Gadgets, then Handle Gadgets.

- You’ll see an inventory of all units at present signed in to your Gmail account. Choose the machine you want to signal out of and faucet the three-dot icon subsequent to the machine identify.

- Faucet Signal Out.

Alternatively, you should utilize the cellular app as an alternative of the desktop model, as switching between accounts within the app is way faster. Plus, you may obtain new e mail notifications for every account even should you don’t preserve the app open. Comply with the steps under to allow notifications for every account:
- Open the Gmail app and faucet the three horizontal traces within the higher left nook to entry the menu.

- Choose Settings.

- Choose considered one of your accounts and scroll right down to the Notifications part.

- Faucet All.

Observe: It’s essential to allow notifications for every of your accounts individually.
Once you obtain a push notification and faucet on it, Gmail will swap to the mandatory account mechanically. You don’t should enter your password each time you open a special Gmail account.
FAQs
How Do I Take away a Gmail Account I Don’t Use From the App?
When you don’t use a specific Gmail account anymore and wish to take away it out of your Gmail app, comply with the steps under:
1. Open the Gmail app.
2. Faucet your profile icon within the higher proper nook.
3. Choose Handle accounts on this machine.
4. Choose the Gmail account you wish to take away from the app.
5. Faucet Take away account.
Gmail on the Transfer
Hopefully, our information has helped you discover a solution to handle a number of Gmail accounts extra effectively. Being logged out of all accounts if you solely wish to sign off of 1 or solely receiving notifications for an account that’s open within the browser could be annoying. That’s why many customers have switched from Gmail desktop to the cellular app totally. After all, it might be higher if Google mounted the difficulty within the desktop model, too, so let’s hope it would occur in future updates.
What are your ideas for organizing workflow with a number of Gmail accounts? Share your experiences within the feedback part under.


